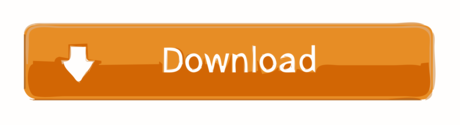Under Windows 10 and 11, the startup folder in the Start menu is no longer in the form that you would expect from older Windows versions.
Boot.ini is a text file located at the root of the system partition, typically c: Boot.ini. Boot.ini stores boot options for computers with BIOS firmware, traditionally, computers with IA-32-based and x64-based processors. Mac os x leopard vmware image download. The corruption or malfunctioning of the Windows boot loader may happen after you install the second OS. There can be missing or damaged boot configuration. So, let's find out how to repair a damaged or deleted bootloader on Windows 10.
Content:1.) .. Find and Open the Startup Folder!
2.) .. Startup programs and APPs in Windows-10 Task Manager!
However, you do not need any additional software to edit the files or a Quad-Explorer in Windows 10 for fast Startup edit. All you have to do is open the Windows 10 / 11 Task Manager there is no folder left. So you can easily see which programs start automatically when booting up ergo restart your computer.
1.) Find and Open the Startup Folder!
The best way to open the Startup folder in Windows 10 is with the address shell:startup, you can enter this path in address bar of MS Explorer.
Or use the Run-Dialog Box [Windows-logo] + [R] in Windows-10 and enter the command shell:startup
(.. see Image-1 Arrow-1)
The second startup folder in Windows 10 shell:common startup is responsible for all users, when here, an entry is created, or deleted, this is valid for all users on the Windows-10 PC. (.. see Image-2 Arrow-1)
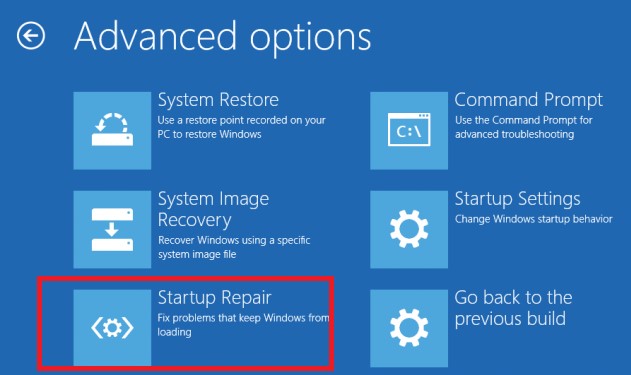
Here is the alternative addresses, this can you use to create a new Windows 10 desktop shortcut.
Autostart for currently logged-on user:
shell:startup = %appdata%RoamingMicrosoftWindowsStart MenuProgramsStartup
And startup folder all users:
shell:common startup = %programdata%MicrosoftWindowsStart MenuProgramsStartup
Tip
shell:start menu = start menu in Windows-10
shell:common start menu = all user start menu in Windows-10
You can also change the entries for auto run in Windows 8.1 / 10 registry or find installed program files in windows 10 and uninstall it in Windows 10 Control.
Hot Tip: ► .. Run-Command ► AutoHideDesktopIcons ► .. DontSleep
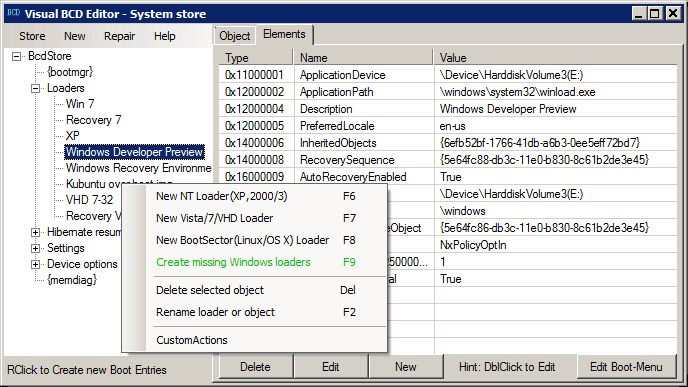
(.. see Image-1 Arrow-1)
The second startup folder in Windows 10 shell:common startup is responsible for all users, when here, an entry is created, or deleted, this is valid for all users on the Windows-10 PC. (.. see Image-2 Arrow-1)
Here is the alternative addresses, this can you use to create a new Windows 10 desktop shortcut.
Autostart for currently logged-on user:
shell:startup = %appdata%RoamingMicrosoftWindowsStart MenuProgramsStartup
And startup folder all users:
shell:common startup = %programdata%MicrosoftWindowsStart MenuProgramsStartup
Tip
shell:start menu = start menu in Windows-10
shell:common start menu = all user start menu in Windows-10
You can also change the entries for auto run in Windows 8.1 / 10 registry or find installed program files in windows 10 and uninstall it in Windows 10 Control.
Hot Tip: ► .. Run-Command ► AutoHideDesktopIcons ► .. DontSleep
| (Image-1) auto startup folder in Windows 10 current user! |
| (Image-2) Windows-10 all User auto startup folder! |
2.) Startup programs and APPs in Windows-10 / 11 Task Manager!
| (Image-3) Auto startup programs and APPs in Windows-10 and 11! |
If you want to accelerate the start of Windows 10 or Windows 11, you can remove and disable programs in the startup. It is also possible to add new startup programs. We'll show you how both processes work. What can I do if I still have problems when 'edit autostart' is a frequently asked question Restart the Windows operating system, please perform a proper Windows reboot.
FAQ 28: Updated on: 13 July 2021 07:05
There are different ways a program can automatically load when Windows first starts. Below is a full list of where to find startup programs and how they can be disabled.
Windows 8 and 10
Windows 10 Boot Ini Location Settings
Users of Windows 8 and 10 can disable startup programs via the Windows Task Manager.
- Press the Ctrl+Alt+Del keys at the same time.
- Click Task Manager.
- In the Task Manager window, click the Startup tab.
- Right-click any startup program you want to disable and click Disable.
Windows XP, Vista, and 7
Most Windows users can use the msconfig utility to disable startup programs by following the steps below. Corpse party download mac. Prezi mac free download.
- Click Start, and then Run.
- Type msconfig into the text box, and then press the Enter.
- In the System Configuration window that appears (shown below), click the Startuptab.
- Uncheck each of the programs you don't want to load upon startup.
Windows Startup
Another location startup programs are placed is the Windows Startup folder. To view this folder, follow the steps below.
- Click Start, Programs, Startup, then locate the program you want to remove. You can then right-click the program and select delete from the drop-down menu that appears. This action prevents the program from loading automatically upon startup.
- If you see the program you want to remove, but have Windows 95, click Start, Settings, and then Taskbar & Startup Menu. Click the Start menu programs tab, click the Advanced button, click the Programs folder, and then click the Startup folder. Highlight the program you do not want to startup automatically and press Del on your keyboard.
Windows registry
The Windows registry is another common location to locate programs loading up automatically. If you are unfamiliar with the registry and its potential dangers, see the registry help page. Once you have familiarized yourself with the registry, follow the steps below.
Windows 10 Boot Ini Location Manager
- Click Start, Run, type Regedit, and then press Enter.
- Click HKEY_LOCAL_MACHINE.
- Click Software.
- Click Microsoft.
- Click Windows.
- Click Current Version.
- Click Run.
- In the Run folder, locate the program(s) you don't want to boot upon startup.
- Once located, highlight the file and press Del.
- Exit out of the registry and reboot the computer.
Windows Services
Microsoft Windows can also automatically load a program through Windows services. Follow the steps below to check the services currently setup on your computer.
NoteUser must have administrative rights to perform the steps below.
- Click Start, Settings, and then Control Panel.
- Open the Administrative Tools and click Services.
- Locate the service you want to disable and double-click it.
- Change the Startup type from automatic to disabled.
Windows win.ini
Although not as common as the previous recommendations, with early versions of Windows the win.ini can also contain programs that load automatically. The win.ini, like most initialization files, can cause issues with the computer if not edited correctly. Follow the steps below for instructions on how to remove programs from the win.ini file.
TipWe recommend you write down whatever is deleted in case it needs to be added back into the win.ini.
- Click Start, Run, and then type win.ini into the text box.
- Towards the top of the document, look for run= line. Verify that nothing similar to the program that is loading at startup is after run= line. If this line appears to contain a command line pointing to the program you are experiencing the issue with, delete everything after run=.
Additional information
- See our startup definition for further information and related links.